How to use the project templates in PowerDirector
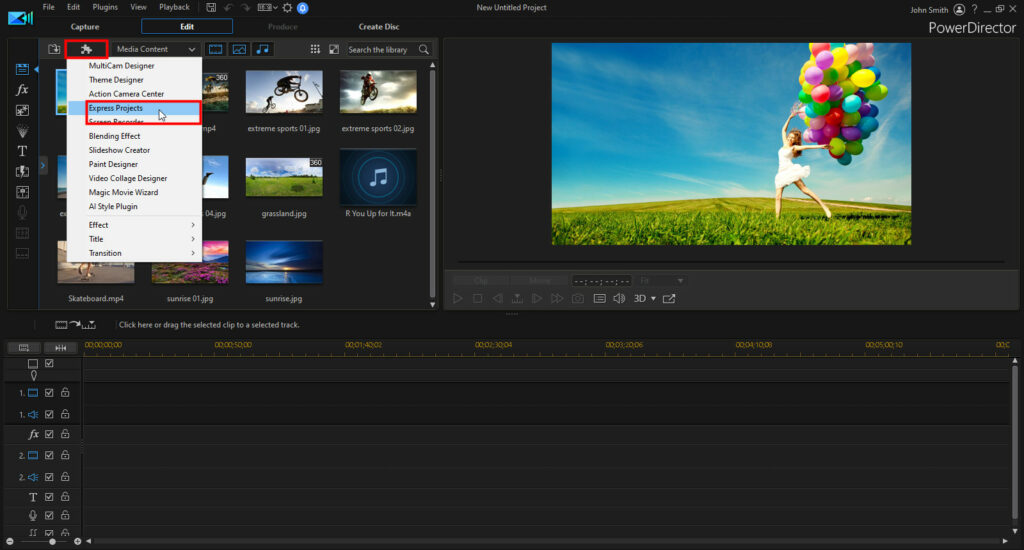
Using project templates in CyberLink PowerDirector streamlines the video editing process by providing pre-designed layouts and sequences that you can customize with your own content. These templates are designed to help users quickly create professional-looking videos without starting from scratch, making them ideal for beginners and advanced editors alike. PowerDirector offers a variety of project templates tailored for different types of videos, including intros, promotional clips, slideshows, and more. This comprehensive guide will walk you through everything you need to know about using project templates in PowerDirector, from accessing and applying templates to customizing and exporting your projects.
1. Introduction to Project Templates in PowerDirector
Project templates in PowerDirector are pre-designed layouts and sequences that include placeholders for videos, images, text, and effects. These templates are designed to save time and effort by providing a framework for creating professional-quality videos quickly.
a. Benefits of Using Project Templates
- Time Efficiency: Start editing with a pre-designed structure, saving time on layout and sequencing.
- Professional Quality: Create videos with polished aesthetics and transitions, even without extensive editing experience.
- Customization Flexibility: Customize templates with your own content, styles, and effects to suit your specific project needs.
b. Applications of Project Templates
- Intros and Openers: Create captivating introductions for videos or presentations with animated titles and transitions.
- Promotional Videos: Design marketing or promotional content with branded templates that highlight key messages and visuals.
- Slideshows and Montages: Compile and present photo collections or video clips with stylish transitions and effects.
2. Accessing Project Templates in PowerDirector
PowerDirector offers easy access to project templates through its intuitive interface, providing a variety of options for different video editing needs.
a. Template Library
- Interface Location: Locate the Template Library within PowerDirector’s interface, typically accessible from the Home screen or a dedicated Templates tab.
- Template Categories: Browse categories such as Intros, Slideshows, Promotions, and more to find templates suitable for your project.
b. Template Selection
- Preview and Selection: Preview templates within the Template Library to see how they look and function before applying them to your project.
- Filter and Search: Use filters or search functions to narrow down template options based on keywords, styles, or specific project requirements.
3. Applying Project Templates in PowerDirector
Once you’ve selected a project template, applying it to your video project is straightforward and customizable to fit your creative vision.
a. Applying Templates
- Drag and Drop: Drag and drop selected templates onto the timeline or project workspace to apply them as the foundation of your video project.
- Automatic Placement: Templates automatically populate with placeholder elements for videos, images, text, and effects, ready for customization.
b. Customizing Templates
- Replacing Media: Replace placeholder media with your own videos, images, or text by selecting and importing content into designated placeholders.
- Editing Text and Titles: Modify text content within templates to update titles, captions, or informational overlays to align with your video’s messaging.
4. Customization Options in PowerDirector Templates
PowerDirector templates offer extensive customization options to tailor pre-designed layouts and sequences to your specific project requirements.
a. Visual Effects and Transitions
- Transition Styles: Choose from a variety of transition effects and styles included in templates to enhance visual flow and continuity between video segments.
- Overlay Effects: Apply overlays, filters, or animations within templates to add visual flair and stylistic elements to your video project.
b. Audio Integration
- Background Music: Integrate background music or sound effects into templates to complement visual content and enhance overall viewer experience.
- Voiceovers and Narration: Add voiceovers or narration tracks to templates to provide context, explanations, or storytelling elements within your video project.
5. Saving and Reusing Customized Templates
Once you’ve customized a template to your liking, you can save it for future use or adaptation in other video editing projects.
a. Save Customizations
- Template Presets: Save customized templates as presets within PowerDirector for quick access and reuse in future video editing projects.
- File Export: Export customized templates as project files or templates to share with collaborators or use across different devices or installations of PowerDirector.
6. Advanced Techniques with Project Templates
Explore advanced techniques and features within PowerDirector templates to further enhance and customize your video editing projects.
a. Layering and Composition
- Layer Adjustment: Arrange and adjust layers within templates to control placement and visual hierarchy of media elements, effects, and overlays.
- Masking and Effects: Apply masking techniques or special effects within templates to create unique visual compositions or thematic elements.
b. Motion Graphics and Titles
- Animated Titles: Customize animated titles and text within templates to emphasize key messages or branding elements within your video content.
- Motion Graphics: Integrate motion graphics or animated elements into templates to create dynamic transitions or visual storytelling components.
7. Tips and Best Practices for Using Project Templates
Maximize the effectiveness of project templates in PowerDirector with these tips and best practices for creating professional-quality videos efficiently.
a. Preview and Selection
- Trial Projects: Experiment with different templates to find the style and layout that best suits your video project’s theme, audience, and messaging.
- Customization Planning: Plan ahead for customization needs, such as media replacement, text editing, and visual effects adjustments, to streamline editing workflows.
b. Content Adaptation
- Media Synchronization: Ensure that replaced media elements within templates synchronize with audio tracks, transitions, and visual effects for cohesive storytelling and viewer engagement.
- Feedback and Review: Solicit feedback from peers or collaborators to evaluate template customization and ensure alignment with project goals and creative direction.
8. Troubleshooting Common Issues
Address common challenges encountered when using project templates in PowerDirector to optimize workflow efficiency and achieve desired visual outcomes.
a. Performance Optimization
- Hardware Acceleration: Enable hardware acceleration settings in PowerDirector to improve rendering speeds and playback performance when using complex templates or multiple layers.
- Project Management: Organize project files and optimize storage resources to streamline the editing process, ensuring smooth workflow and efficient project completion.
b. Visual Consistency and Quality Control
- Preview and Playback: Use preview options within PowerDirector to review template edits and confirm they appear as intended with smooth transitions, animations, and visual effects.
- Export Settings: Choose export settings that preserve template customizations and maintain visual fidelity across different playback platforms and devices, ensuring consistent viewing experiences.
9. Exporting Projects with Project Templates
Once you’ve customized a project template in PowerDirector to enhance your video project, it’s essential to export your edits while preserving visual quality and ensuring seamless playback.
a. Final Review
- Playback Testing: Playback entire projects within PowerDirector to review template customizations and confirm they appear as intended with smooth animations, transitions, and visual effects.
- Quality Control: Conduct quality checks to verify template-based edits maintain clarity, consistency, and visual appeal across various viewing platforms and playback devices.
b. Export Settings
- Format Selection: Choose export formats that support template customizations and preserve visual fidelity during playback on different devices and platforms.
- Compression Settings: Optimize compression settings to balance file size and video quality, ensuring efficient distribution and playback of edited video content without compromising visual integrity.
Conclusion
Utilizing project templates in CyberLink PowerDirector offers an efficient and creative way to produce professional-quality videos with minimal effort and maximum impact. By following this comprehensive guide, you’ll gain the skills and knowledge to leverage PowerDirector’s project templates effectively, whether you’re editing for personal use, professional productions, or creative content creation. Experiment with different templates, explore customization options, and apply best practices to streamline your video editing workflow and produce polished videos with ease. Happy editing!




