How to use keyframes in PowerDirector
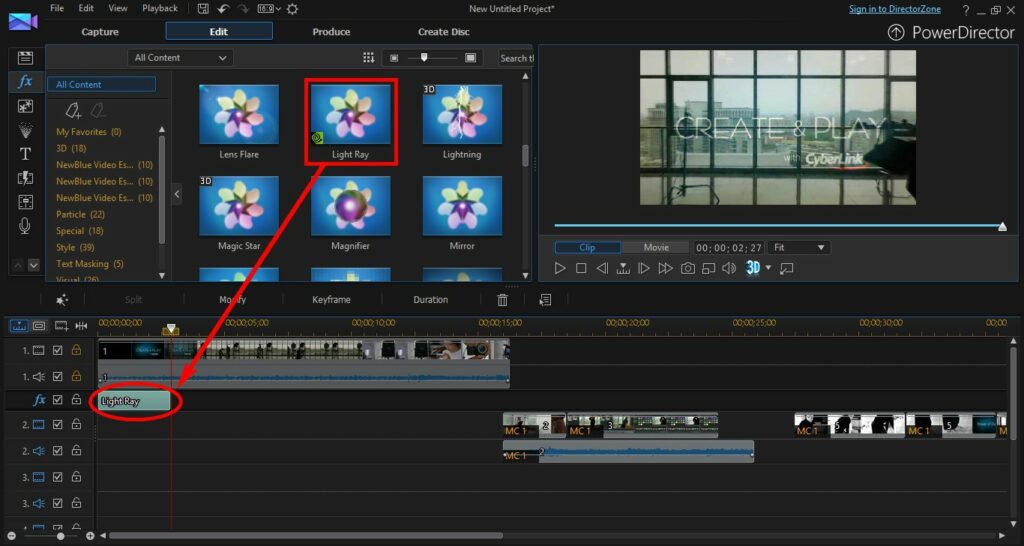
Using keyframes in PowerDirector is essential for creating dynamic and precise animations, effects, and transitions in your video projects. Keyframes allow you to control changes in parameters over time, such as position, scale, opacity, and effects, enabling intricate adjustments that enhance visual storytelling and creativity. This comprehensive guide will walk you through everything you need to know about using keyframes in PowerDirector, covering basic techniques, advanced applications, creative examples, troubleshooting tips, and more.
Understanding Keyframes in Video Editing
Keyframes represent specific points in time within a video clip where you set parameters or properties of an effect or transition. Key aspects of keyframing include:
- Animation Control: Animate changes in attributes like position, scale, rotation, and opacity over time.
- Effect Application: Apply effects and adjustments gradually or dynamically throughout the duration of a clip.
- Smooth Transitions: Create smooth transitions between keyframes for seamless visual effects and animations.
Mastering keyframes in PowerDirector empowers you to customize and refine video elements with precision, adding depth and creativity to your video projects.
Getting Started with Keyframes in PowerDirector
Importing Media
- Open PowerDirector: Launch PowerDirector and create a new project or open an existing one.
- Import Media Files: Import your video clips and media assets into the Media Room by clicking on “Import Media Files.”
Adding Footage to Timeline
- Drag Video Clip: Drag your video clip from the Media Room to the timeline.
Understanding Keyframe Controls
- Keyframe Tools: Click on the video clip or effect in the timeline to access keyframe controls.
- Keyframe Navigation: Navigate between keyframes using the timeline scrubber or keyframe markers.
Basic Keyframing Techniques
Adding and Adjusting Keyframes
- Property Selection: Select a video clip or effect on the timeline to apply keyframes.
- Keyframe Placement: Right-click on the parameter (e.g., position, scale) you want to animate and select “Add Keyframe” or click the keyframe icon.
- Setting Keyframe Values: Adjust parameter values at different points in time by adding and manipulating keyframes on the timeline.
Interpolating Keyframes
- Bezier Handles: Use Bezier handles to adjust the interpolation curve between keyframes for smooth transitions.
- Ease In/Out: Apply ease-in and ease-out effects to keyframes to control acceleration and deceleration of animations.
Previewing Keyframe Animations
- Playback: Playback your video to preview keyframe animations and effects applied to video clips or elements.
- Real-Time Editing: Make adjustments to keyframes in real-time and review changes immediately in the preview window.
Advanced Keyframing Techniques
Multi-Track Keyframing
- Layered Effects: Apply keyframes to multiple video tracks or layers to create complex animations and composites.
- Layer Interactions: Coordinate keyframe animations across multiple tracks for synchronized effects and transitions.
Custom Effects and Transformations
- Custom Animations: Create custom animations by combining keyframe adjustments with effects and transitions.
- Layer Properties: Keyframe adjustments for layer properties such as opacity, blending modes, and motion paths.
Audio Sync and Visual Effects
- Audio Visualization: Sync keyframe animations with audio tracks to create dynamic visualizations and responsive effects.
- Visual Enhancements: Apply visual effects and filters with keyframes to enhance video elements dynamically over time.
Creative Applications of Keyframes
Motion Graphics and Titles
- Text Animations: Animate text elements with keyframes for dynamic titles and captions.
- Motion Graphics: Create motion graphics by animating shapes, logos, and graphic elements with keyframes.
Visual Effects and Composites
- Special Effects: Apply special effects such as blurs, distortions, and color corrections with animated keyframes.
- Composite Layers: Combine video clips and images with animated keyframes for layered composites and visual storytelling.
Dynamic Transitions
- Transition Effects: Create custom transitions by animating keyframes between video clips for seamless scene changes.
- Stylized Transitions: Apply stylized effects and motion transitions using keyframe animations for artistic video transitions.
Tips for Effective Keyframing
Precision and Consistency
- Frame Accuracy: Fine-tune keyframe positions and values for precise control over animations and effects.
- Playback Review: Review animations in real-time playback to ensure smooth transitions and visual coherence.
Timeline Organization
- Layer Management: Organize layers and tracks to manage keyframes and animations effectively across your timeline.
- Naming Conventions: Use naming conventions for keyframes and effects to streamline editing and project management.
Experimentation and Feedback
- Creative Exploration: Experiment with different keyframe settings, animations, and effects to explore creative possibilities.
- Peer Review: Seek feedback from peers or viewers to evaluate the impact and effectiveness of keyframe animations in your projects.
Troubleshooting Keyframe Issues
Performance Optimization
- Render Settings: Optimize render settings to maintain video quality and playback performance with keyframe animations.
- Processing Load: Manage processing load by adjusting playback resolution or using proxy files for complex keyframe animations.
Visual Artifacts and Adjustments
- Artifact Detection: Identify and address visual artifacts such as flickering or jittering in keyframe animations.
- Quality Control: Adjust keyframe positions and parameters to minimize artifacts and ensure smooth animation playback.
Audio Synchronization
- Audio Timing: Fine-tune audio synchronization with keyframe animations to maintain consistency and narrative flow.
- Manual Adjustments: Make manual adjustments to audio tracks or keyframe settings for precise audio-visual alignment.
Conclusion
Mastering keyframes in PowerDirector enhances your video editing capabilities by enabling dynamic animations, effects, and transitions that elevate visual storytelling and creativity. By following the tools and techniques outlined in this guide, you can effectively utilize keyframes to customize video elements, create compelling animations, and refine your video projects with precision and artistic flair. Whether for cinematic sequences, motion graphics, or dynamic transitions, PowerDirector’s intuitive keyframing tools empower you to explore and experiment with animation techniques, enhance visual narratives, and produce polished videos that captivate and engage your audience. Experiment with different keyframe settings, leverage advanced editing options, and embrace the versatility of keyframes to unlock limitless creative possibilities and achieve professional-quality video productions.




