How to Upgrade macOS: A Comprehensive Guide
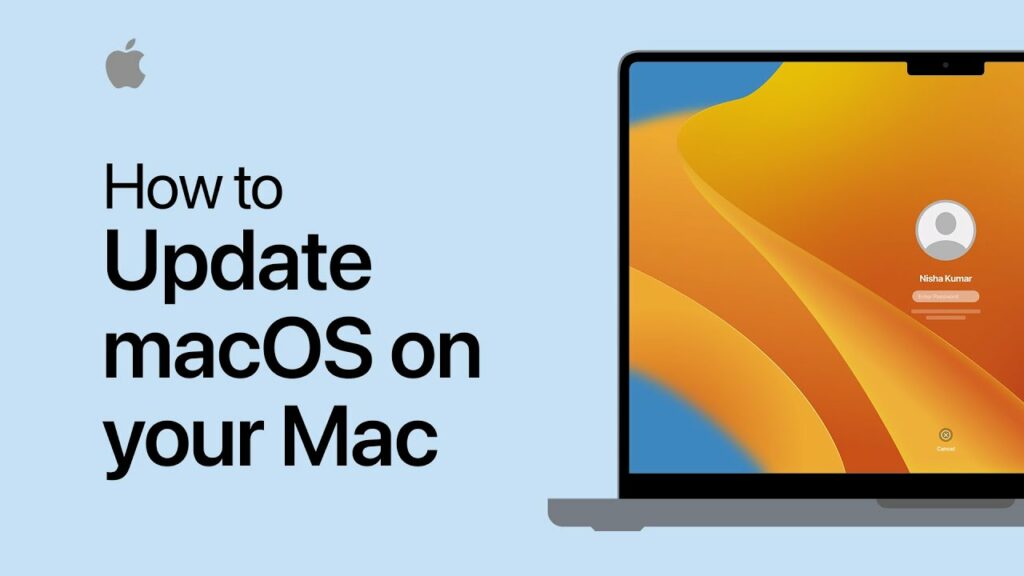
Upgrading macOS, the operating system that powers your Mac, is essential to ensuring your device runs smoothly, securely, and efficiently. Each macOS upgrade brings new features, improvements, and security patches that enhance your computing experience. This comprehensive guide will walk you through the entire process of upgrading macOS, from preparation to post-upgrade tasks. We’ll cover detailed steps, troubleshooting tips, and best practices to ensure a successful upgrade.
Understanding macOS Upgrades
Why Upgrade macOS?
- New Features: Access the latest features and improvements that enhance productivity and usability.
- Security Enhancements: Benefit from updated security measures that protect against vulnerabilities.
- Performance Improvements: Experience better system performance and stability.
- Compatibility: Ensure compatibility with the latest software and applications.
Types of macOS Updates
- Major Upgrades: Significant releases (e.g., macOS Monterey to macOS Ventura) that introduce new features and changes.
- Minor Updates: Smaller updates (e.g., macOS 11.1 to 11.2) that include bug fixes, security patches, and minor enhancements.
Preparing for the Upgrade
Check System Requirements
Before upgrading, ensure your Mac meets the system requirements for the new macOS version.
- Check Compatibility: Visit Apple’s macOS page to see if your Mac model is compatible with the latest version.
- RAM and Storage: Ensure you have enough RAM and storage space. Most upgrades require at least 4GB of RAM and 20GB of free storage.
Backup Your Data
Backing up your data is crucial to prevent data loss during the upgrade process.
- Time Machine Backup:
- Connect External Drive: Connect an external drive to your Mac.
- Open Time Machine: Go to “System Preferences” > “Time Machine.”
- Select Backup Disk: Choose the external drive as your backup disk.
- Start Backup: Click “Back Up Now” to start the backup process.
- Alternative Backup Methods:
- Cloud Storage: Use iCloud, Google Drive, or Dropbox to back up important files.
- Manual Backup: Manually copy important files to an external drive.
Free Up Disk Space
Ensure you have enough free space on your Mac to download and install the upgrade.
- Delete Unnecessary Files: Remove old files, applications, and downloads you no longer need.
- Optimize Storage:
- Open Storage Management: Go to “Apple Menu” > “About This Mac” > “Storage” > “Manage.”
- Enable Recommendations: Follow the recommendations to optimize storage.
Update Current Software
Ensure your current macOS and applications are up to date before upgrading.
- Update macOS:
- Open System Preferences: Go to “System Preferences” > “Software Update.”
- Install Updates: Click “Update Now” to install available updates.
- Update Applications:
- App Store: Open the App Store and go to the “Updates” tab.
- Update All: Click “Update All” to update all applications.
Downloading and Installing the Upgrade
Download the macOS Upgrade
- Open App Store: Open the App Store on your Mac.
- Search for macOS: Type the name of the new macOS version in the search bar (e.g., “macOS Ventura”).
- Download: Click the “Download” button to start downloading the installer.
Install the macOS Upgrade
- Open Installer:
- Automatic Launch: The installer usually opens automatically after downloading.
- Manual Launch: If it doesn’t open automatically, find the installer in your Applications folder and double-click it.
- Follow On-Screen Instructions:
- Introduction Screen: Click “Continue” to begin the installation process.
- Agree to Terms: Read and agree to the software license agreement.
- Select Disk: Choose the disk where you want to install macOS (usually the main hard drive).
- Start Installation: Click “Install” to start the installation process.
Completing the Installation
- Wait for Installation: The installation process may take some time. Your Mac will restart several times during the process.
- Set Up Assistant:
- Language and Region: Select your language and region.
- Apple ID: Sign in with your Apple ID to set up iCloud and other services.
- Settings and Preferences: Follow the prompts to configure settings and preferences.
Post-Upgrade Tasks
Verify Upgrade Success
- Check macOS Version:
- About This Mac: Go to “Apple Menu” > “About This Mac.”
- Verify Version: Ensure the new macOS version is listed.
- Check for Updates:
- Software Update: Go to “System Preferences” > “Software Update” to check for any post-upgrade updates.
Restore Data from Backup
- Time Machine Restore:
- Open Time Machine: Go to “System Preferences” > “Time Machine.”
- Enter Time Machine: Click “Enter Time Machine” and navigate to the backup date.
- Restore Files: Select the files or folders you want to restore and click “Restore.”
- Cloud Storage or Manual Backup:
- Download or Copy Files: Download files from cloud storage or copy them from your manual backup.
Reinstall and Update Applications
- Reinstall Applications:
- App Store: Open the App Store and reinstall any applications that were removed during the upgrade.
- Manual Install: Manually reinstall any applications not available in the App Store.
- Update Applications:
- Check for Updates: Ensure all applications are updated to their latest versions for compatibility with the new macOS.
Configure Settings and Preferences
- System Preferences:
- Customize Settings: Go through “System Preferences” and customize settings to your liking.
- Security Settings: Review and adjust security and privacy settings.
- Application Preferences:
- Reconfigure Preferences: Reconfigure application preferences as needed.
Troubleshooting Common Issues
Installation Errors
- Insufficient Space:
- Free Up Space: Ensure you have enough free disk space and try the installation again.
- Corrupt Installer:
- Re-download Installer: Delete the current installer and download a fresh copy from the App Store.
- Internet Connection:
- Stable Connection: Ensure you have a stable internet connection during the download and installation process.
Post-Upgrade Performance Issues
- Slow Performance:
- Restart Mac: Restart your Mac to refresh system processes.
- Activity Monitor: Use Activity Monitor to identify and close resource-intensive applications.
- Reset SMC and PRAM: Reset the System Management Controller (SMC) and Parameter RAM (PRAM) to improve performance.
- Application Compatibility:
- Update Applications: Ensure all applications are updated to their latest versions.
- Check Compatibility: Verify that your applications are compatible with the new macOS version.
Data Loss or Corruption
- Restore from Backup:
- Time Machine: Restore lost data from a Time Machine backup.
- Cloud Storage: Retrieve lost files from cloud storage backups.
- File Recovery Tools:
- Use Recovery Software: Use file recovery software to recover lost or corrupted files.
Best Practices for macOS Upgrades
Regular Backups
- Automate Backups: Set up automated backups with Time Machine or another backup solution.
- Verify Backups: Regularly verify that backups are completing successfully.
Stay Informed
- Release Notes: Read the release notes for new macOS versions to understand new features and potential issues.
- Community Forums: Participate in community forums and online discussions to learn from others’ experiences.
Maintain System Health
- Regular Updates: Keep macOS and applications updated with the latest patches and releases.
- System Maintenance:
- Disk Utility: Use Disk Utility to repair disk permissions and verify disk health.
- Activity Monitor: Regularly monitor system performance and resource usage.
Plan for Upgrades
- Schedule Upgrades: Plan upgrades for times when you can afford potential downtime.
- Test Environment: If possible, test the upgrade on a secondary Mac or virtual machine before applying it to your main device.
Conclusion
Upgrading macOS is a crucial task that ensures your Mac remains secure, efficient, and equipped with the latest features. By following the comprehensive steps and best practices outlined in this guide, you can prepare for, execute, and troubleshoot the upgrade process with confidence. Regular maintenance, backups, and staying informed will help you keep your Mac running smoothly and efficiently for years to come.




