How to track billable hours in QuickBooks
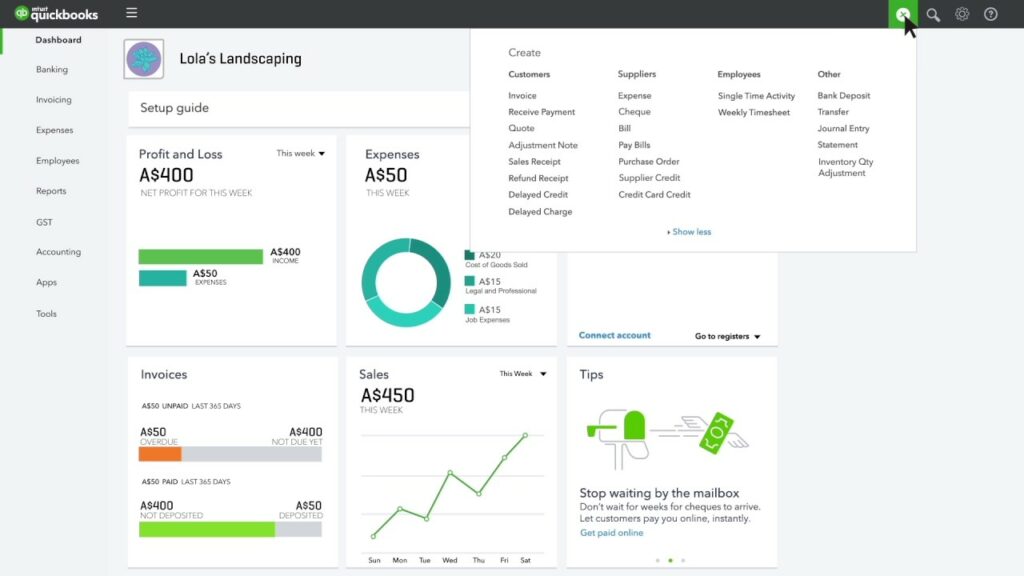
Tracking billable hours in QuickBooks is essential for service-based businesses to accurately invoice clients and manage project profitability. This comprehensive guide covers everything you need to know about setting up, recording, and managing billable hours in QuickBooks.
1. Setting Up Billable Hours Tracking
A. Choose the Right QuickBooks Version
1. QuickBooks Online vs. QuickBooks Desktop
- QuickBooks Online: Ideal for remote access and automatic updates.
- QuickBooks Desktop: Suitable for businesses needing a one-time purchase and centralized access.
B. Enable Time Tracking Feature
1. QuickBooks Online
- Go to “Settings” > “Account and Settings.”
- Select “Advanced” > “Time tracking.”
- Check “Add service field for time entry.”
2. QuickBooks Desktop
- Go to “Edit” > “Preferences.”
- Select “Time & Expenses” > “Company Preferences.”
- Check “Do you track time?”
C. Set Up Billable Rates
1. Hourly Rates
- Determine billable rates for employees or contractors.
- Go to “Sales” > “Products and Services” > “New.”
- Create a service item for each billable rate.
2. Recording Billable Hours
A. Track Time
1. QuickBooks Online
- Go to “+ New” > “Single Time Activity.”
- Enter employee, customer, service, hours, and billable rate.
2. QuickBooks Desktop
- Go to “Employees” > “Enter Time” > “Time/Enter Single Activity.”
- Enter employee, customer, service item, hours, and billable rate.
B. Weekly Time Sheets
1. QuickBooks Online
- Go to “Reports” > “Manage timesheets.”
- Create and manage weekly timesheets for employees.
2. QuickBooks Desktop
- Go to “Employees” > “Enter Time” > “Use Weekly Timesheet.”
- Enter employee, customer, service item, hours, and billable rate.
3. Invoicing for Billable Hours
A. Create Invoices
1. QuickBooks Online
- Go to “+ New” > “Invoice.”
- Select customer and add billable time entries.
2. QuickBooks Desktop
- Go to “Customers” > “Create Invoices.”
- Add billable time entries to the invoice.
B. Customize Invoices
1. Add Time/Costs
- Include billable time and expenses on invoices.
- Customize invoice templates to include time entries.
4. Reporting and Analysis
A. Time Tracking Reports
1. QuickBooks Online
- Go to “Reports” > “Review Time Entries.”
- View and customize time tracking reports.
2. QuickBooks Desktop
- Go to “Reports” > “Jobs, Time & Mileage” > “Time by Job Detail.”
- Generate and analyze time tracking reports.
B. Profitability Analysis
1. Project Profitability
- Evaluate project profitability based on billable hours and costs.
- Use reports to identify profitable and non-profitable projects.
5. Managing Billable Hours
A. Review and Approve Time Entries
1. QuickBooks Online
- Review and approve time entries before invoicing.
- Ensure accuracy of time records.
2. QuickBooks Desktop
- Monitor time entries and verify accuracy.
- Approve time entries for invoicing.
B. Integrating with Payroll
1. QuickBooks Online
- Link billable hours to payroll for accurate employee compensation.
- Ensure payroll entries reflect billable time.
2. QuickBooks Desktop
- Sync billable hours with payroll records.
- Verify payroll accuracy based on time entries.
6. Best Practices for Billable Hours Tracking
A. Regular Time Tracking
1. Consistent Entries
- Encourage employees to record time consistently.
- Track billable hours daily or weekly.
B. Accuracy and Documentation
1. Detailed Descriptions
- Include detailed descriptions for each time entry.
- Document activities and tasks performed.
C. Client Communication
1. Transparency
- Communicate billable rates and time tracking policies with clients.
- Provide accurate invoices based on billable hours.
7. Troubleshooting and Support
A. Handling Issues
1. Billing Disputes
- Resolve billing disputes based on time entries.
- Communicate with clients to clarify invoices.
B. Getting Help
1. QuickBooks Support
- Contact QuickBooks Support for assistance with time tracking issues.
- Visit the QuickBooks Support website for resources.
2. Community Forums
- Join the QuickBooks Community Forums for tips and advice from other users.
- Participate in discussions on time tracking and invoicing.
8. Conclusion
Tracking billable hours in QuickBooks is crucial for service-oriented businesses to ensure accurate billing and profitability analysis. By following these steps and best practices, businesses can effectively manage and invoice billable hours, streamline time tracking processes, and improve financial transparency. Regular reporting and analysis of billable hours contribute to informed decision-making and sustainable business growth in QuickBooks.




