How to Restore QuickBooks Data from a Backup: A Comprehensive Guide
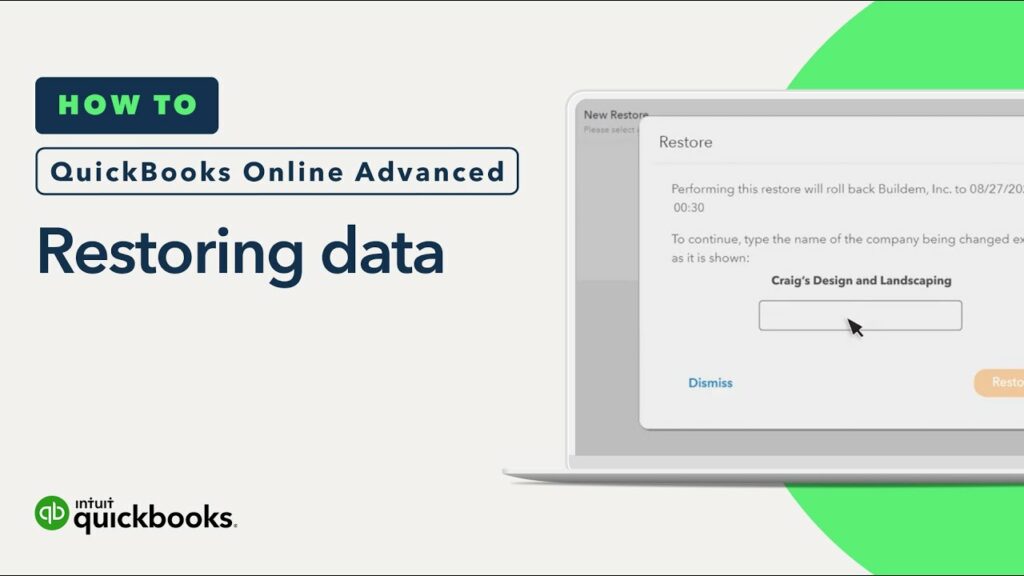
Restoring QuickBooks data from a backup is essential for recovering lost or corrupted financial records, ensuring business continuity, and minimizing downtime. Whether you are using QuickBooks Online or QuickBooks Desktop, having a backup copy of your company file allows you to restore data swiftly in case of hardware failure, data corruption, or other unforeseen events. This comprehensive guide provides step-by-step instructions for restoring QuickBooks data from backups, covering both QuickBooks Online and QuickBooks Desktop versions.
Importance of Restoring QuickBooks Data
Restoring QuickBooks data from a backup is crucial for several reasons:
- Data Recovery: Retrieve lost or corrupted financial data to maintain accurate business records.
- Business Continuity: Resume operations quickly by restoring critical financial information and transactions.
- Minimize Downtime: Reduce downtime associated with data loss incidents, ensuring smooth business operations.
- Compliance: Meet regulatory requirements for data retention and financial reporting.
- Version Control: Revert to previous versions of QuickBooks data to recover from errors or unintended changes.
Types of QuickBooks Data Backup
QuickBooks offers various backup methods depending on whether you are using QuickBooks Online or QuickBooks Desktop.
QuickBooks Online Backup Options
- Automatic Backups: QuickBooks Online automatically backs up your data daily, allowing you to restore data up to 90 days in the past.
- Manual Backup: Export data from QuickBooks Online to a local file format (e.g., Excel, PDF) for additional backup options.
QuickBooks Desktop Backup Options
- Local Backup: Create backup copies of your QuickBooks Desktop data file (.QBW) stored on your computer or external storage device.
- Online Backup: Use Intuit’s backup service or third-party cloud storage services to securely store QuickBooks Desktop data online.
How to Restore QuickBooks Online Data from a Backup
QuickBooks Online allows users to restore data from automatic backups or import data manually from exported files.
Restoring from Automatic Backups in QuickBooks Online
QuickBooks Online automatically backs up your data daily, enabling you to restore data within the past 90 days.
Step-by-Step Guide to Restore from Automatic Backups
- Log in to QuickBooks Online: Access your QuickBooks Online account using your credentials.
- Navigate to Settings: Click on the Gear icon (⚙️) at the top right corner and select “Backup company” under “Tools.”
Steps to Restore Data
- Access Backup: Go to “Backup company” under “Tools” and click on “Restore” next to the backup file you want to restore.
- Confirm Restore: Follow the on-screen prompts to confirm and restore the backup data.
Importing Data Manually into QuickBooks Online
You can manually import data from backup files exported in formats such as Excel or PDF.
Step-by-Step Guide to Manual Import
- Export Data: Export necessary data (e.g., Reports, Transactions) from backup files in Excel or PDF format.
- Import Data: In QuickBooks Online, navigate to the relevant section (e.g., Transactions) and select “Import” to upload the exported file.
- Mapping Fields: Map fields in the imported file to corresponding QuickBooks Online fields to ensure accurate data import.
- Review and Confirm: Review imported data for accuracy and confirm import to update QuickBooks Online records.
How to Restore QuickBooks Desktop Data from a Backup
QuickBooks Desktop users can restore data from local backups or online backup services to recover company files (.QBW).
Restoring from Local Backup in QuickBooks Desktop
You can restore QuickBooks Desktop data from backup files (.QBB or .QBW) stored on your computer or external storage device.
Step-by-Step Guide to Restore from Local Backup
- Open QuickBooks Desktop: Launch QuickBooks Desktop and close any open company files.
- Navigate to Backup: Go to the “File” menu and select “Open or Restore Company” > “Restore a backup copy.”
- Select Backup File: Choose the backup file (.QBB or .QBW) from the location where it is saved (e.g., local drive, external storage).
- Restore Location: Specify the location where you want to restore the company file and follow the prompts to complete the restoration process.
Using Online Backup Services for QuickBooks Desktop
QuickBooks Desktop allows integration with Intuit’s backup service or third-party cloud storage services for online backup and restoration.
Step-by-Step Guide to Online Backup Restoration
- Setup Online Backup: If using Intuit’s backup service or a third-party cloud storage provider, follow setup instructions in QuickBooks Desktop.
- Restore from Online Backup: Access the backup service platform (e.g., Intuit Data Protect) and select the backup file to restore.
- Follow Restoration Steps: Follow on-screen instructions to restore the selected backup file to QuickBooks Desktop.
Best Practices for Restoring QuickBooks Data
Follow these best practices to ensure effective and secure restoration of QuickBooks data:
1. Verify Backup Compatibility
- File Versions: Ensure the backup file version is compatible with your current QuickBooks Online or QuickBooks Desktop version.
- Data Integrity: Verify backup file integrity to prevent errors or data corruption during restoration.
2. Backup Verification
- Test Restores: Periodically perform test restores of backup files to confirm data integrity and validate restoration procedures.
- Backup Validation: Use validation tools or checksum verification to ensure backup files are accurate and complete.
3. Secure Access
- Authorized Access: Restrict access to QuickBooks data restoration processes to authorized personnel only.
- Authentication: Use strong authentication methods, such as multi-factor authentication (MFA), for accessing QuickBooks accounts and backup files.
Advanced Tips for Restoring QuickBooks Data
For advanced users seeking to optimize QuickBooks data restoration processes, consider these additional tips:
1. Disaster Recovery Plan
- Incident Response: Include QuickBooks data restoration procedures in your business’s disaster recovery plan for swift response to data emergencies.
- Documentation: Maintain detailed documentation of restoration steps and procedures for reference during emergencies.
2. Data Validation
- Data Consistency: Validate restored data against original records to ensure consistency and accuracy.
- Audit Trails: Implement audit trails or logging mechanisms to track data restoration activities and changes made to QuickBooks records.
3. Technical Support
- QuickBooks Support: Contact QuickBooks technical support or consult help resources for assistance with data restoration issues or errors.
- User Communities: Engage with QuickBooks user communities or forums to exchange tips and best practices for data restoration.
Troubleshooting QuickBooks Data Restoration Issues
If you encounter issues or errors during QuickBooks data restoration, consider these troubleshooting steps:
1. File Compatibility
- Version Check: Verify compatibility between backup file versions and your current QuickBooks Online or QuickBooks Desktop software.
- Update Software: Update QuickBooks software to the latest version to ensure compatibility with restoration processes.
2. Data Validation
- Check Integrity: Use data validation tools or services to check backup file integrity and data consistency before restoration.
- Verify Settings: Confirm settings and preferences for data restoration, such as file location and storage permissions.
3. Technical Assistance
- Contact Support: Reach out to QuickBooks technical support or backup service providers for assistance with resolving restoration errors or issues.
- Documentation Review: Refer to user manuals, help articles, or community forums for troubleshooting guidance and solutions.
Conclusion
Restoring QuickBooks data from a backup is a critical process for recovering lost or corrupted financial records and ensuring business continuity. Whether you are using QuickBooks Online or QuickBooks Desktop, follow the steps outlined in this comprehensive guide to restore data effectively. Schedule regular backups, verify backup integrity, and implement best practices for data restoration to safeguard against data loss incidents and maintain accurate financial records. By understanding backup options, following restoration procedures, and troubleshooting potential issues, you can confidently manage QuickBooks data recovery and minimize disruptions to your business operations.




