How to export a video in PowerDirector
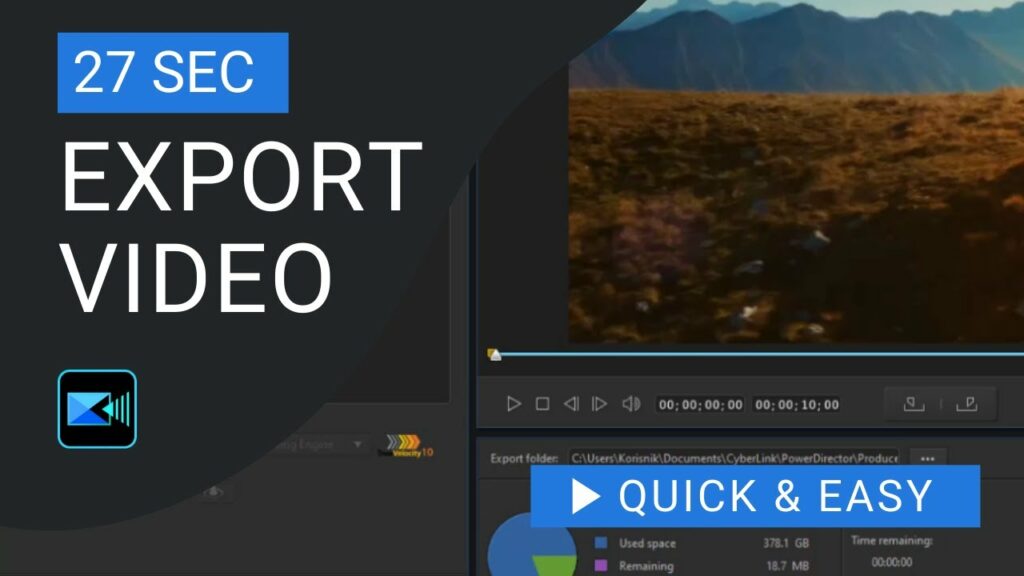
Exporting a video in PowerDirector is the final step in the video editing process, where you render your project into a format suitable for sharing, uploading, or playback on various devices. PowerDirector, developed by CyberLink, offers a straightforward and versatile exporting process with options for customizing output settings to meet specific project requirements. This comprehensive guide will walk you through everything you need to know about exporting a video in PowerDirector, covering basic export techniques, advanced settings, file formats, creative examples, troubleshooting tips, and more.
Understanding Video Export in PowerDirector
Exporting a video involves converting your edited project into a standalone video file that can be played on different devices or platforms. Key aspects of video export include:
- File Formats: Choose from various video formats suitable for web, social media, or high-definition playback.
- Resolution and Quality: Adjust export settings to optimize video resolution and maintain visual clarity.
- Customization Options: Customize output parameters such as bitrate, frame rate, and audio settings for optimal playback.
Mastering video export in PowerDirector allows you to deliver polished video projects with the desired quality and compatibility.
Getting Started with Video Export in PowerDirector
Completing Your Project
- Timeline Editing: Ensure your video project is fully edited and polished on the timeline.
- Preview: Playback your project to review for any final adjustments or corrections.
Export Preparation
- Save Project: Save your project to preserve your editing progress and settings.
- Timeline Selection: Adjust the timeline selection to specify the portion of the project to be exported if necessary.
Basic Export Techniques
Exporting Your Video
- Export Tab: Click on the “Export” tab or menu option in PowerDirector to access export settings.
- Format Selection: Choose a video format or preset suitable for your intended playback or sharing platform (e.g., MP4, AVI, MOV).
- Resolution Settings: Select the desired resolution (e.g., 1080p, 4K) based on your project requirements and playback device capabilities.
Quality Adjustment
- Bitrate Settings: Adjust bitrate settings to balance file size and video quality based on your preferences.
- Frame Rate: Maintain consistency with the original project frame rate to avoid playback issues and maintain visual smoothness.
Audio Settings
- Audio Format: Choose audio format settings (e.g., AAC, MP3) and adjust bitrate settings for optimal audio quality.
- Channels: Select audio channels (e.g., stereo, mono) depending on your project’s audio configuration and requirements.
Export Location
- Destination Folder: Specify the destination folder where the exported video file will be saved on your computer or storage device.
- File Naming: Assign a file name for your exported video to facilitate organization and identification.
Export Process
- Start Export: Initiate the export process by clicking the “Start” or “Export” button in PowerDirector.
- Progress Indicator: Monitor export progress through the progress bar or indicator provided by PowerDirector.
Completion and Verification
- Playback Check: Play back the exported video file to verify quality, audio synchronization, and overall visual presentation.
- File Size Check: Verify the file size of the exported video to ensure compatibility with intended sharing or uploading platforms.
Advanced Export Settings
Customization Options
- Advanced Settings: Explore advanced export settings in PowerDirector for additional customization options.
- Profile Selection: Choose export profiles tailored for specific devices or platforms to optimize playback compatibility.
Video Effects and Filters
- Applied Effects: Ensure applied video effects and filters are retained in the exported video based on project requirements.
- Rendering Efficiency: Optimize render settings to minimize processing time while maintaining video quality and visual fidelity.
Watermarking and Branding
- Watermark Addition: Apply watermarking or branding to your exported video for identification or copyright purposes.
- Custom Overlays: Integrate custom overlays or logos into the exported video to enhance brand recognition or personalization.
Creative Applications of Video Export
Sharing and Distribution
- Social Media: Export videos optimized for social media platforms (e.g., Facebook, YouTube) to maximize engagement.
- Website Integration: Embed exported videos into websites or online portfolios to showcase creative work or promotional content.
Archival and Backup
- Storage Options: Export videos for archival purposes or backup to external storage devices or cloud services.
- Project Preservation: Preserve edited projects and source files for future editing or revisions.
Presentation and Collaboration
- Presentation Formats: Export videos in presentation formats (e.g., PowerPoint-compatible formats) for business or educational use.
- Collaborative Sharing: Share exported videos with collaborators or clients for feedback, review, or collaborative projects.
Tips for Effective Video Export
Quality Assurance
- Playback Testing: Test exported videos on different devices and platforms to ensure compatibility and playback quality.
- Feedback Solicitation: Gather feedback from viewers or peers to evaluate video quality, audio clarity, and overall presentation.
File Optimization
- Compression Techniques: Utilize compression techniques to reduce file size without compromising video quality for efficient sharing or uploading.
- Codec Selection: Choose appropriate video codecs (e.g., H.264, HEVC) for optimal balance between file size and visual fidelity.
Export Management
- Project Documentation: Maintain documentation of export settings and configurations for reference and project continuity.
- Version Control: Create multiple versions of exported videos with different settings or configurations as needed for diverse distribution channels.
Troubleshooting Video Export Issues
Playback Compatibility
- Platform Requirements: Verify video format and codec compatibility with intended playback platforms or devices.
- Resolution Adjustments: Adjust resolution settings if playback issues or compatibility concerns arise with exported videos.
Audio and Video Sync
- Audio Adjustment: Fine-tune audio synchronization with video playback settings to maintain consistency and narrative flow.
- Rendering Errors: Address rendering errors or artifacts through adjustments to export settings or project configurations.
Performance Optimization
- Rendering Efficiency: Optimize render settings and export configurations to minimize processing time and maximize export efficiency.
- Hardware Utilization: Utilize hardware acceleration or high-performance computing resources for faster export processing.
Conclusion
Mastering video export in PowerDirector enables you to deliver polished video projects with professional quality and precision. By following the tools and techniques outlined in this guide, you can effectively utilize PowerDirector’s versatile export features to customize output settings, optimize video quality, and ensure compatibility with various playback platforms and devices. Whether for social media sharing, website integration, or archival purposes, PowerDirector empowers you to showcase your creative work, engage your audience, and achieve professional-quality results with streamlined export workflows and comprehensive customization options. Experiment with different export settings, leverage advanced editing capabilities, and embrace the versatility of PowerDirector to unlock limitless creative possibilities and produce compelling videos that captivate, inspire, and resonate with your audience.




