How to apply LUTs in PowerDirector
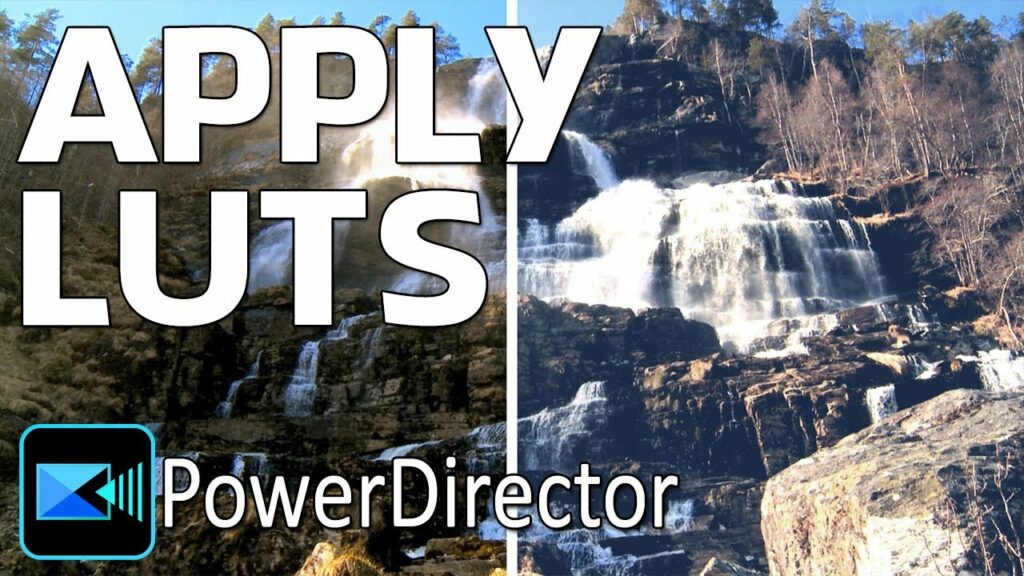
Applying LUTs (Look-Up Tables) in CyberLink PowerDirector enhances your video editing capabilities by allowing you to achieve specific color grading and stylistic effects quickly and efficiently. LUTs are files containing predefined color values that can be applied to footage to alter its appearance, achieving cinematic looks, correcting colors, or matching different camera outputs. Understanding how to apply LUTs in PowerDirector empowers you to enhance the visual quality and mood of your videos effectively. This comprehensive guide will walk you through everything you need to know about applying LUTs in PowerDirector, from importing and applying LUTs to customizing and fine-tuning their effects.
1. Introduction to LUTs in PowerDirector
LUTs in PowerDirector serve as powerful tools for color correction and grading, offering predefined color presets that can transform the look and feel of your video footage with just a few clicks.
a. Benefits of Using LUTs
- Efficiency: Achieve professional-grade color grading effects quickly without extensive manual adjustments.
- Consistency: Ensure color consistency across different video clips or projects by applying the same LUT.
- Creative Flexibility: Experiment with various looks and styles to match your video’s mood, theme, or narrative.
b. Applications of LUTs
- Cinematic Looks: Apply LUTs to emulate the color grading styles of popular films or genres.
- Color Correction: Correct color casts, white balance issues, or lighting discrepancies in video footage.
- Stylistic Effects: Create unique visual atmospheres and moods through stylized color grading.
2. Accessing and Importing LUTs in PowerDirector
Before applying LUTs to your video clips, you need to import them into PowerDirector for easy access and application.
a. Interface Navigation
- LUT Library: Access the LUT library within PowerDirector’s interface, typically found in the Color Adjustment or Effects Room.
- Import Options: Import LUT files (.cube format) from your computer’s storage or download them from reputable sources online.
b. Importing LUTs
- File Management: Organize imported LUT files into folders or categories within PowerDirector’s library for streamlined access.
- Compatibility Check: Ensure imported LUTs are compatible with PowerDirector’s version and supported file formats (.cube).
3. Applying LUTs to Video Clips in PowerDirector
Once imported, applying LUTs to video clips in PowerDirector is straightforward and can be adjusted to achieve the desired visual effect.
a. Applying LUTs
- Drag and Drop: Drag the desired LUT from the library onto the video clip in the timeline or preview window to apply it instantly.
- Adjustment Controls: Use adjustment sliders or parameters to fine-tune the intensity or opacity of the applied LUT effect.
b. Preview and Comparison
- Real-Time Preview: Preview the applied LUT effect in real-time within PowerDirector’s preview window to assess its impact on video footage.
- Before-and-After Comparison: Toggle the LUT effect on and off to compare the original footage with the applied color grading adjustments.
4. Customizing LUT Effects in PowerDirector
PowerDirector offers customization options to further refine and personalize LUT effects applied to video clips, ensuring they align with your creative vision.
a. Adjustment Tools
- Color Controls: Adjust color temperature, saturation, contrast, and brightness settings to complement the applied LUT effect.
- Hue Shift: Fine-tune specific color hues or tones within the LUT effect to achieve custom color grading adjustments.
b. Layering and Blending
- Blend Modes: Experiment with blend modes to control how the LUT effect interacts with underlying video layers or effects.
- Layer Masking: Apply masking techniques to restrict LUT effects to specific areas of the video frame, enhancing selective color grading and visual effects.
5. Advanced Techniques with LUTs in PowerDirector
Explore advanced techniques and features within PowerDirector to maximize the creative potential of LUTs for professional-grade video editing.
a. Multiple LUTs and Presets
- Layering LUTs: Apply multiple LUTs sequentially or simultaneously to achieve complex color grading effects or stylized looks.
- Custom Presets: Save customized LUT settings as presets within PowerDirector for quick access and consistent color grading across projects.
b. Keyframing and Animation
- Keyframe Animation: Use keyframing tools to animate LUT effects over time, creating dynamic color transitions or visual storytelling elements within video clips.
- Temporal Effects: Apply temporal effects or adjustments to LUT effects to simulate changes in lighting conditions or atmospheric shifts within video sequences.
6. Tips and Best Practices for Using LUTs
Optimize your workflow and achieve professional results when using LUTs in PowerDirector with these practical tips and best practices.
a. Selection and Application
- Matching LUTs: Select LUTs that complement the mood, theme, or narrative of your video project for cohesive color grading.
- Testing and Adjustment: Experiment with different LUTs and adjustment settings to find the optimal color grading effects that enhance your video footage.
b. Workflow Efficiency
- Organizational Tools: Organize LUTs into folders or categories based on their style or intended use to streamline selection and application.
- Backup and Archive: Maintain backup copies of imported LUTs and customized presets for future projects or collaborative editing workflows.
7. Troubleshooting Common Issues
Address common challenges encountered when applying LUTs in PowerDirector to optimize workflow efficiency and achieve desired visual outcomes.
a. Performance Optimization
- Hardware Acceleration: Enable hardware acceleration settings within PowerDirector to enhance processing speeds and responsiveness when applying LUT effects to video clips.
- Cache Management: Clear cache files regularly and optimize system resources to prevent performance lag or delays during LUT application and rendering.
b. Quality Control and Assurance
- Preview and Playback: Utilize preview options to review LUT effects in real-time and ensure color accuracy, consistency, and visual appeal before finalizing edits.
- Export Settings: Configure export settings to preserve LUT adjustments and maintain color fidelity across various playback platforms and devices.
8. Exporting Projects with Applied LUT Effects
Once you’ve applied and customized LUT effects to your video clips in PowerDirector, it’s essential to export your edited projects while preserving the integrity and visual quality of the color grading adjustments.
a. Final Integration
- Timeline Integration: Ensure seamless integration of LUT effects with other video editing elements within PowerDirector’s timeline for cohesive storytelling and visual continuity.
- Audio-Visual Sync: Verify audio-visual synchronization and overall playback quality of edited video projects with applied LUT effects before exporting.
b. Export Settings
- Format Selection: Choose export formats that support high-definition video output and maintain color grading fidelity across different playback platforms and devices.
- Compression Optimization: Optimize compression settings to balance file size and video quality, ensuring efficient distribution and playback of edited video content without compromising visual integrity.
Conclusion
Mastering the application of LUTs in CyberLink PowerDirector expands your creative possibilities for color grading and enhancing video footage with professional-quality results. By following this comprehensive guide, you’ll gain the skills and knowledge to leverage PowerDirector’s LUT capabilities effectively, whether you’re editing for personal projects, professional productions, or creative content creation. Experiment with different LUTs, explore customization options, and apply best practices to achieve cinematic looks and stylistic effects that elevate your video editing projects. Happy editing!




