Harnessing Efficiency: A Comprehensive Guide to Using the Format Painter in PowerPoint and Word
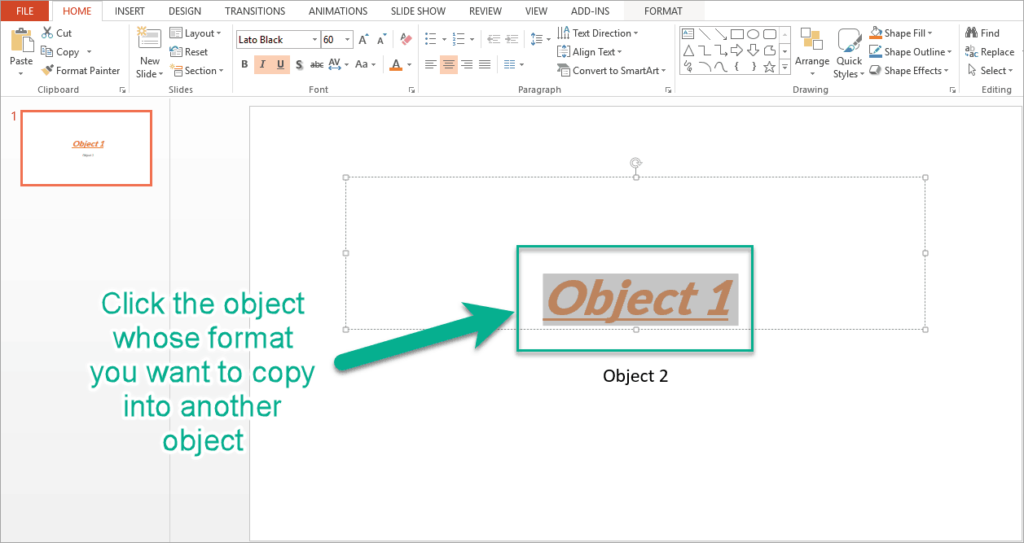
In the vast landscape of document creation and presentation design, efficiency is paramount. Microsoft Office suite, including PowerPoint and Word, offers a plethora of tools to streamline tasks and enhance productivity. Among these tools, the Format Painter stands out as a versatile feature that allows users to quickly apply formatting styles from one element to another. In this extensive guide, we’ll delve into the intricacies of using the Format Painter in PowerPoint and Word, empowering users to optimize their workflow and create polished documents and presentations with ease.
Understanding the Format Painter:
The Format Painter is a powerful tool available in both PowerPoint and Word, designed to simplify the process of applying formatting styles. Whether it’s adjusting font properties, aligning objects, or styling shapes, the Format Painter allows users to replicate formatting attributes from one element to another seamlessly. Here’s how it works:
- Copying Formatting: To use the Format Painter, select the element with the desired formatting style (the “source”) and click on the Format Painter button.
- Applying Formatting: Once activated, the Format Painter tool allows you to “paint” the formatting onto other elements by clicking on them. This action applies the same formatting attributes to the selected elements.
- Multiple Applications: The Format Painter remains active until you click on it again or press the Esc key, allowing you to apply the same formatting to multiple elements without repeatedly activating the tool.
Using the Format Painter in PowerPoint:
In PowerPoint, the Format Painter is a valuable asset for maintaining consistency and coherence in slide design. Here are some key scenarios where the Format Painter can be particularly useful:
- Text Formatting: Use the Format Painter to quickly apply font styles, sizes, colors, and alignments to text boxes and placeholders.
- Object Styling: Apply formatting styles such as fill color, outline color, shadow effects, and 3D formatting to shapes, images, and icons.
- Slide Layouts: Ensure consistency in slide layouts by copying formatting attributes from one slide to another, including background styles, placeholders, and layout arrangements.
Using the Format Painter in Word:
In Word, the Format Painter is a time-saving tool for maintaining visual consistency and professionalism in documents. Here’s how to leverage the Format Painter effectively in Word:
- Text Styling: Copy text formatting, including font styles, sizes, colors, and text effects, from one portion of the document to another.
- Paragraph Formatting: Apply paragraph formatting attributes such as indentation, alignment, spacing, and bullet styles to paragraphs and lists.
- Table Design: Use the Format Painter to replicate cell formatting, borders, shading, and table styles across tables within the document.
Best Practices for Using the Format Painter:
To maximize the efficiency and effectiveness of the Format Painter in PowerPoint and Word, consider the following best practices:
- Preview Formatting: Before applying formatting with the Format Painter, ensure that the source element’s formatting is exactly as desired.
- Use with Caution: Be selective when using the Format Painter to avoid inadvertently applying unwanted formatting attributes to elements.
- Double-Click Trick: In Word, double-clicking the Format Painter button allows you to apply the same formatting to multiple elements continuously until you press Esc or click the button again.
- Explore Advanced Options: In PowerPoint, right-clicking the Format Painter button reveals additional options such as “Format Painter Shortcut,” which allows you to apply formatting with a single click.
Conclusion:
The Format Painter in PowerPoint and Word is a valuable ally for streamlining formatting tasks and maintaining consistency in document and presentation design. By mastering the Format Painter, users can save time, enhance productivity, and create polished documents and presentations with ease. Whether adjusting text formatting, styling objects, or refining table design, the Format Painter empowers users to achieve professional results with minimal effort. So, the next time you find yourself fine-tuning the formatting in PowerPoint or Word, remember to leverage the power of the Format Painter to expedite your workflow and elevate the quality of your documents and presentations. With the Format Painter as part of your toolkit, you can transform mundane formatting tasks into seamless and efficient processes that yield beautiful and polished results.




