Harnessing Data Visualization: A Deep Dive into Embedding Excel Charts in PowerPoint Slides
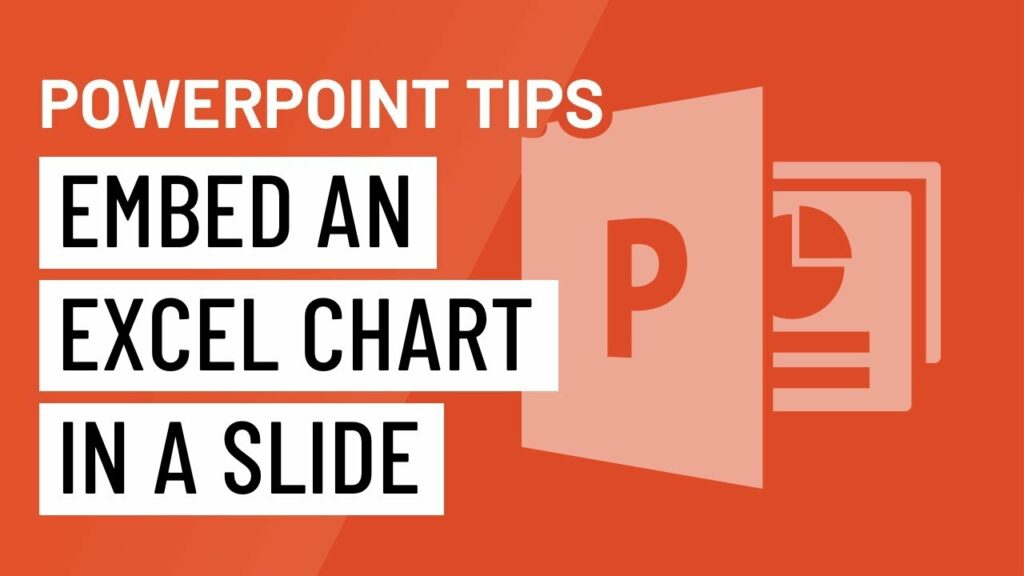
In the realm of presentations, data visualization serves as a powerful tool for conveying complex information in a clear and compelling manner. Microsoft PowerPoint, a versatile platform for creating slideshows, offers seamless integration with Microsoft Excel, allowing users to embed Excel charts directly into their presentations. This feature empowers presenters to leverage the analytical capabilities of Excel to create dynamic and interactive charts that enhance the visual impact and effectiveness of their slides. In this comprehensive guide, we’ll explore the intricacies of embedding Excel charts in PowerPoint slides, empowering users to harness the power of data visualization to captivate their audiences and convey insights with clarity and precision.
The Power of Data Visualization:
Data visualization plays a crucial role in presentations by transforming raw data into meaningful insights and compelling narratives. Here’s why data visualization is essential:
- Clarity and Understanding: Visual representations of data, such as charts and graphs, facilitate comprehension and understanding of complex information.
- Insight Discovery: Charts and graphs help identify trends, patterns, and relationships within data, enabling presenters to uncover valuable insights.
- Engagement: Visual elements capture audience attention, maintain interest, and reinforce key messages, leading to a more engaging presentation experience.
- Decision-Making: Data visualization supports informed decision-making by providing stakeholders with actionable insights derived from data analysis.
Embedding Excel Charts in PowerPoint:
PowerPoint offers a seamless workflow for embedding Excel charts into slides, allowing users to leverage the power of Excel’s charting tools within their presentations. Here’s how to embed Excel charts in PowerPoint:
1. Create Your Chart in Excel:
- Launch Microsoft Excel and open the workbook containing the data you want to visualize.
- Select the data range you want to chart, then click on the Insert tab in the ribbon.
- Choose the desired chart type from the Chart Types gallery and customize the chart as needed using Excel’s charting tools.
2. Copy the Chart:
- Once you’ve created your chart in Excel, select the entire chart by clicking on it.
- Right-click on the chart and choose Copy from the context menu, or press Ctrl + C on your keyboard to copy the chart to the clipboard.
3. Paste the Chart into PowerPoint:
- Open the PowerPoint presentation where you want to embed the Excel chart.
- Navigate to the slide where you want to insert the chart, then right-click and choose Paste from the context menu, or press Ctrl + V on your keyboard to paste the chart onto the slide.
- PowerPoint will embed the Excel chart as an object within the slide, allowing you to resize, move, and format it as needed.
Customizing Embedded Excel Charts:
Once you’ve embedded an Excel chart into your PowerPoint slide, you can customize it to suit your presentation needs:
1. Format the Chart:
- Click on the embedded Excel chart to select it, then use the formatting options available in PowerPoint to customize its appearance.
- You can change the chart’s colors, fonts, labels, and other visual elements to match your presentation’s design theme.
2. Update Data:
- If the data in your Excel chart changes, you can update the embedded chart in PowerPoint to reflect the latest data.
- Simply double-click on the embedded chart to open it in Excel, make your changes, then close Excel to update the chart in PowerPoint.
3. Add Animation (Optional):
- To enhance the visual appeal of your presentation, you can add animation effects to the embedded Excel chart.
- Use PowerPoint’s animation tools to apply entrance, emphasis, or exit animations to the chart elements, making them appear dynamically during the slideshow.
Best Practices for Embedding Excel Charts:
To optimize the use of embedded Excel charts in PowerPoint presentations, consider the following best practices:
- Choose the Right Chart Type: Select a chart type that effectively communicates the data and insights you want to convey.
- Keep it Simple: Avoid cluttering your slides with unnecessary chart elements or data labels. Focus on presenting the most relevant information in a clear and concise manner.
- Label Axes and Data Points: Ensure that your chart includes axis labels, data labels, and a clear title to provide context and aid interpretation.
- Stay Consistent: Maintain consistency in chart design and formatting across slides to create a cohesive visual experience for your audience.
- Test Compatibility: Test your presentation on different devices and platforms to ensure that embedded Excel charts display correctly and are fully functional.
Conclusion:
Embedding Excel charts in PowerPoint slides offers a powerful way to visualize data, convey insights, and enhance the effectiveness of presentations. By seamlessly integrating Excel’s charting capabilities into PowerPoint, users can create dynamic and interactive charts that captivate audiences and facilitate understanding. Whether presenting financial data, market trends, or performance metrics, embedded Excel charts provide presenters with a versatile tool for communicating complex information with clarity and impact. So, the next time you prepare to deliver a presentation, consider embedding Excel charts to leverage the power of data visualization and elevate your slideshows to new heights of engagement and effectiveness. With embedded Excel charts as part of your presentation toolkit, you can transform raw data into compelling stories that inform, inspire, and resonate with your audience.




