Exploring the Versatility of Text Boxes in Word XP
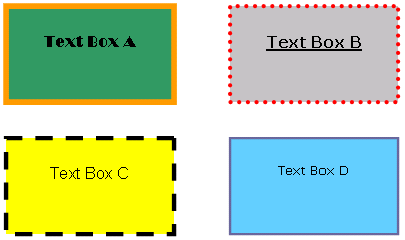
Microsoft Word XP, also known as Word 2002, is a versatile word processing software that provides users with a wide range of tools for creating and formatting documents. Among these tools, text boxes stand out as a powerful feature that allows users to insert and organize text in a flexible and visually appealing manner. In this extensive guide, we’ll delve into the intricacies of using text boxes in Word XP, exploring their features, applications, and customization options to help you leverage this tool effectively in your document creation process.
Understanding Text Boxes:
Text boxes in Word XP are rectangular containers that hold text and can be placed anywhere on a document page. They provide users with a flexible way to insert and format text independently of the main document text flow. Text boxes are commonly used to add emphasis, create callouts, insert sidebars, or organize information in a structured layout.
1. Inserting Text Boxes:
Using the Text Box Tool:
Word XP offers a dedicated Text Box tool that allows users to insert text boxes into their documents quickly. To insert a text box:
- Click on the “Insert” menu.
- Select “Text Box” from the dropdown menu.
- Choose the desired text box style from the options provided, such as a simple rectangle or a preset design.
Drawing Text Boxes:
Alternatively, users can draw custom text boxes by clicking and dragging on the document page to define the size and shape of the text box. This method provides greater control over the placement and dimensions of the text box.
2. Formatting Text Boxes:
Adjusting Size and Position:
Word XP allows users to resize and reposition text boxes easily. Simply click and drag the resizing handles on the edges or corners of the text box to adjust its size, and use the arrow keys on the keyboard to move the text box to the desired location on the page.
Changing Fill and Outline:
Users can customize the appearance of text boxes by changing the fill color, outline color, and line style. To modify the fill and outline properties of a text box:
- Right-click on the text box.
- Select “Format Text Box” from the context menu to open the Format Text Box dialog box.
- Navigate to the “Colors and Lines” tab to choose the fill color, outline color, and line style for the text box.
3. Adding Text to Text Boxes:
Typing Directly:
Users can type text directly into text boxes just like they would in the main document. Simply click inside the text box and start typing to add text.
Copying and Pasting:
Users can also copy and paste text from other parts of the document or from external sources into text boxes. This method allows for easy transfer of existing text content into text boxes.
4. Customizing Text in Text Boxes:
Text Formatting:
Word XP provides a wide range of text formatting options for text within text boxes, including font styles, sizes, colors, alignment, and text effects. Users can format text in text boxes using the same formatting tools available for the main document text.
Bullets and Numbering:
Users can create bulleted or numbered lists within text boxes to organize information in a structured manner. Word XP allows users to apply bullets or numbering to text within text boxes using the formatting toolbar or the Bullets and Numbering dialog box.
5. Advanced Features:
Grouping and Anchoring:
Word XP allows users to group multiple text boxes together and anchor them to specific positions on the page. This feature is useful for maintaining the layout and alignment of text boxes relative to each other or to other document elements.
Linking Text Boxes:
Users can link multiple text boxes together to create flowing text across multiple boxes. This feature is helpful for creating newsletter-style layouts or for fitting longer passages of text within a confined space.
Conclusion:
Text boxes in Word XP are versatile tools that offer users a flexible way to insert, format, and organize text within their documents. Whether you’re adding emphasis to key points, creating callouts, or organizing information in a structured layout, text boxes provide a powerful solution for enhancing the visual appeal and readability of your documents. By mastering the techniques for inserting, formatting, and customizing text boxes, users can unlock the full potential of this feature and create professional-looking documents with ease in Word XP.




