Empowering Interaction: A Comprehensive Guide on How to Control Windows 10 with Your Voice
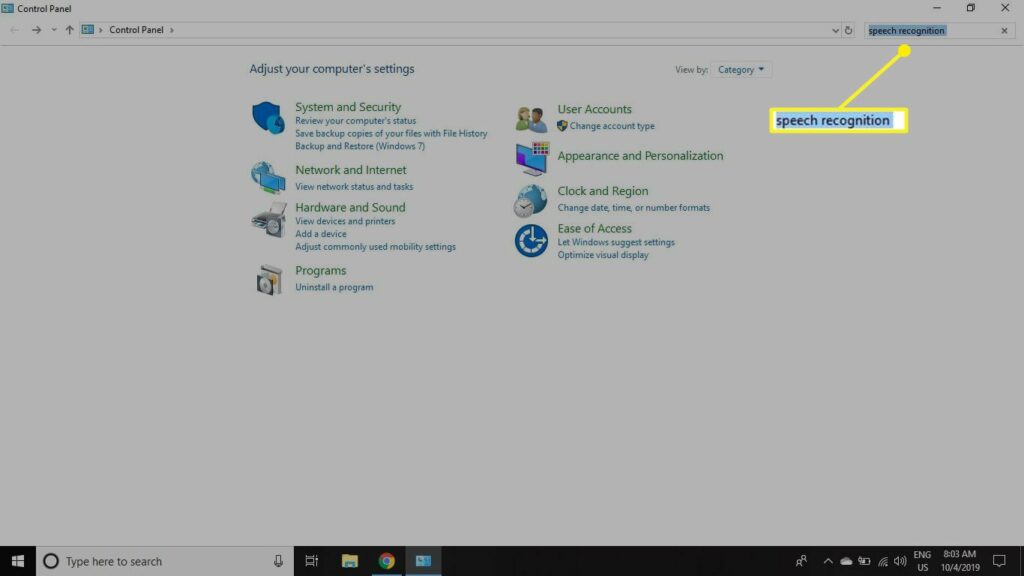
Introduction:
In the dynamic landscape of modern computing, the ability to control Windows 10 with your voice marks a significant leap in user accessibility and convenience. Voice control features empower users to interact with their devices in a hands-free manner, providing a more inclusive and efficient computing experience. This comprehensive guide delves into the intricacies of controlling Windows 10 with your voice, exploring the native voice recognition capabilities, third-party applications, customization options, and the potential impact on productivity and accessibility.
1. Windows 10 Voice Recognition: An Overview of Built-in Features
Windows 10 comes equipped with built-in voice recognition features that allow users to control various aspects of their system using voice commands. The primary tool for this functionality is Windows Speech Recognition, a native application that transforms spoken words into text and executes commands. To enable Windows Speech Recognition:
- Open the Start menu and go to “Settings.”
- Select “Ease of Access” and then “Speech.”
- Toggle on “Speech recognition” to activate the built-in voice control features.
2. Setting Up Windows Speech Recognition: Customizing Your Voice Experience
After enabling Speech Recognition, users can set up and customize the feature for optimal performance.
- Voice Training: Windows Speech Recognition allows users to train the system to recognize their voice accurately. Follow the on-screen prompts to read sentences and calibrate the system to your unique speech patterns.
- Microphone Configuration: Ensure that your microphone is properly configured and calibrated for effective voice recognition. Windows provides tools to troubleshoot and enhance microphone performance.
3. Basic Voice Commands: Navigating Windows 10 Hands-Free
Windows Speech Recognition supports a variety of basic voice commands to navigate through the operating system.
- Open and Close Applications: Use commands like “Open [Application Name]” or “Close [Application Name]” to launch and close applications.
- Navigate Menus: Command the system to “Click [Menu Item]” or “Scroll Down” to navigate through menus and options.
- Dictation and Text Entry: Windows Speech Recognition excels in dictation, allowing users to dictate text into documents, emails, and more. Use commands like “Type” followed by the desired text.
4. Cortana Integration: Voice-Activated Digital Assistant
Cortana, Microsoft’s virtual assistant, further enhances voice control capabilities on Windows 10.
- Activate Cortana: Enable Cortana by clicking on the microphone icon in the taskbar or saying, “Hey, Cortana” if this feature is activated. This prompts Cortana to listen for voice commands.
- Ask Questions and Perform Tasks: Cortana responds to natural language queries and performs tasks based on voice commands. Users can ask for the weather, set reminders, send emails, and much more.
5. Windows 10 Voice Dictation: Effortless Text Input
Windows 10 includes a built-in voice dictation feature that allows users to input text using their voice across various applications.
- Activate Voice Dictation: Press Win + H to open the voice dictation toolbar. Alternatively, use the dedicated microphone button on the touch keyboard or taskbar.
- Speak Naturally: Dictate text by speaking naturally, and Windows 10 transcribes your words into written text. This feature is especially useful for users who prefer hands-free text input.
6. Third-Party Voice Recognition Applications: Expanding Possibilities
Beyond the native features of Windows 10, third-party voice recognition applications offer additional functionalities and customization options.
- Dragon NaturallySpeaking: Nuance’s Dragon NaturallySpeaking is a popular third-party voice recognition software that provides advanced voice control features, including document creation, application control, and customization options.
- Google’s Voice Typing: While primarily designed for mobile devices, Google’s Voice Typing feature can be used on Windows 10 to dictate text in applications like Google Docs. Users can access this feature through the Chrome browser.
7. Customizing Voice Commands: Tailoring Your Voice Experience
Windows 10 allows users to customize voice commands and create their own voice shortcuts for specific actions.
- Voice Command Macros: Users can create custom voice command macros using the built-in Speech Recognition Macros tool. This feature enables the execution of a series of commands with a single voice prompt.
- Voice Training for Accuracy: Windows Speech Recognition continually improves accuracy with usage. Regularly train the system and provide feedback to enhance voice recognition performance.
8. Accessibility and Productivity: Impact of Voice Control on Workflow
Voice control features in Windows 10 significantly impact both accessibility and productivity for users.
- Accessibility: Voice control provides an inclusive computing experience for users with mobility challenges or disabilities. It ensures that individuals with limited dexterity or those who cannot use traditional input methods can interact with their devices effectively.
- Productivity Boost: Voice control can enhance productivity by enabling hands-free multitasking. Users can perform various actions, such as navigating menus, opening applications, or dictating text, without needing to switch between input devices.
9. Troubleshooting Voice Control Issues: Enhancing Reliability
Users may encounter challenges or issues with voice control features. Here are some troubleshooting tips:
- Check Microphone Settings: Ensure that the microphone is properly configured and recognized by Windows 10. Adjust microphone settings in the system and third-party applications as needed.
- Background Noise: Reduce background noise to improve voice recognition accuracy. Consider using a noise-canceling microphone for an enhanced experience.
- Update Drivers: Ensure that audio and microphone drivers are up to date. Outdated drivers may impact the performance of voice control features.
- Internet Connection: Some voice control functionalities, especially those tied to virtual assistants like Cortana, may require an internet connection. Ensure a stable internet connection for optimal performance.
10. Security and Privacy Considerations: Safeguarding Voice Data
As voice control involves processing and analyzing spoken words, security and privacy considerations are paramount.
- Microsoft Privacy Dashboard: Users can visit the Microsoft Privacy Dashboard to review and manage data associated with their Microsoft account, including voice data collected through Cortana and other voice-enabled features.
- Cortana Permissions: Manage Cortana permissions in the Settings menu to control the extent of data collection. Users can customize what information Cortana has access to and limit data sharing.
- Third-Party Application Permissions: For users utilizing third-party voice recognition applications, review and adjust permissions to align with privacy preferences. Be mindful of the data these applications may collect.
Conclusion: A Harmonious Voice-Controlled Windows 10 Experience
In conclusion, controlling Windows 10 with your voice transforms the user experience by offering a hands-free, accessible, and efficient means of interacting with your device. Native features like Windows Speech Recognition, Cortana integration, and voice dictation, combined with third-party applications, provide a wide array of voice control functionalities. Customization options, accessibility benefits, and productivity enhancements contribute to a harmonious voice-controlled Windows 10 experience. As technology continues to advance, the integration of voice control into everyday computing ensures that users can navigate, create, and interact with their devices seamlessly, making the digital experience more intuitive and inclusive than ever before.




