Elevating Presentations with Multimedia: A Comprehensive Guide to Inserting and Editing Videos in PowerPoint 2013
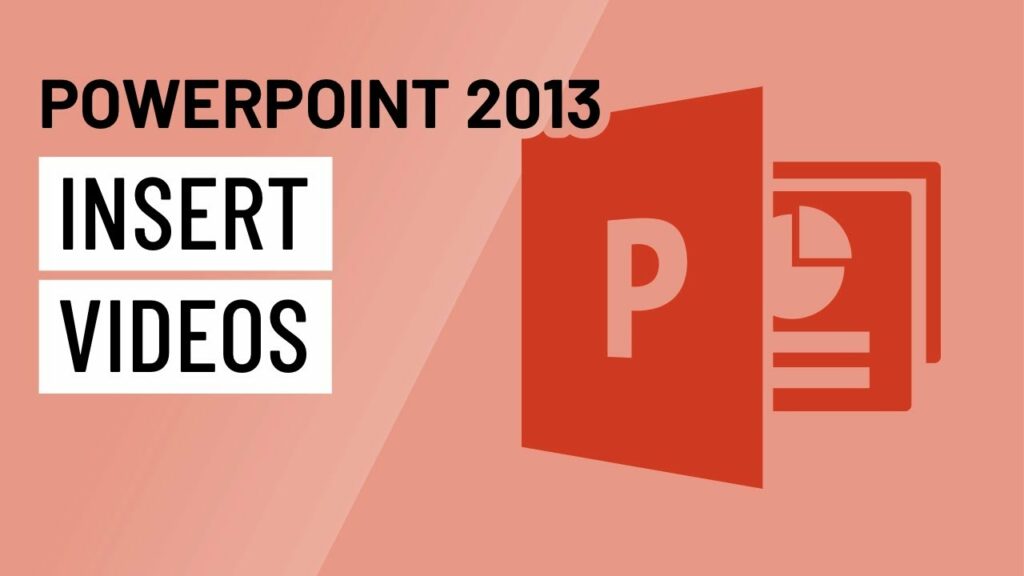
Introduction:
Multimedia elements, such as videos, add a dynamic dimension to PowerPoint presentations, transforming them from static slideshows into engaging and immersive experiences. In this extensive guide, we will delve into the intricacies of inserting and editing videos in PowerPoint 2013, exploring various methods, customization options, and best practices to seamlessly integrate videos into your presentations.
Understanding the Impact of Videos in Presentations:
- Enhanced Engagement: Videos captivate the audience’s attention, providing a break from traditional text and images. They offer a multimedia-rich experience that enhances engagement and makes the presentation more memorable.
- Visual Storytelling: Videos enable visual storytelling, allowing presenters to convey complex ideas, demonstrate processes, or showcase products in a more compelling and accessible manner.
- Educational Value: For educational presentations, videos serve as valuable teaching aids, bringing concepts to life and catering to diverse learning styles.
Inserting Videos in PowerPoint 2013:
- Using Online Videos:
- Procedure:
- Open PowerPoint and navigate to the slide where you want to insert a video.
- Go to the “Insert” tab and click on “Online Video.”
- Choose “Online Video” to embed a video from a supported online platform like YouTube or Vimeo.
- Procedure:
- Inserting Video from File:
- Procedure:
- Open PowerPoint and navigate to the slide where you want to insert a video.
- Go to the “Insert” tab and click on “Video” > “Video from File.”
- Select the video file from your computer and click “Insert.”
- Procedure:
- Embedding YouTube Videos:
- Procedure:
- Copy the YouTube video URL.
- In PowerPoint, go to the “Insert” tab, choose “Video” > “Online Video,” and paste the URL.
- Click “Insert” to embed the YouTube video.
- Procedure:
Customizing Video Playback in PowerPoint 2013:
- Adjusting Video Size and Position:
- Procedure:
- Click on the inserted video to select it.
- Use the corner handles to resize the video.
- Drag the video to reposition it on the slide.
- Procedure:
- Setting Video Playback Options:
- Procedure:
- Select the video.
- Navigate to the “Playback” tab in the Ribbon.
- Adjust options like “Start,” “Stop,” and “Loop” for customized playback.
- Procedure:
- Adding Video Controls:
- Procedure:
- Select the video.
- Go to the “Playback” tab and check the “Show Media Controls” option for play/pause controls during the presentation.
- Procedure:
- Editing Video Duration:
- Procedure:
- Click on the video.
- Use the trim handles to adjust the start and end points of the video in the “Playback” tab.
- Procedure:
- Applying Video Styles:
- Procedure:
- Select the video.
- Navigate to the “Format” tab to apply video styles, borders, and effects.
- Procedure:
Advanced Video Editing in PowerPoint 2013:
- Adding Transitions to Videos:
- Procedure:
- Select the video.
- Go to the “Transitions” tab to apply transition effects when moving between slides with videos.
- Procedure:
- Creating Video Playlists:
- Procedure:
- Insert multiple videos into a single slide.
- Arrange and customize playback options to create a video playlist.
- Procedure:
- Adding Trigger Animations:
- Procedure:
- Select an object on the slide.
- In the “Animations” tab, choose “Trigger” and select the video to start playing when the object is clicked.
- Procedure:
- Embedding Narration or Audio:
- Procedure:
- Insert an audio file into the slide.
- Sync the audio with the video for enhanced narration or background music.
- Procedure:
Practical Tips for Effective Use of Videos in PowerPoint 2013:
- Optimize Video File Size: Compress video files to optimize presentation size. This ensures smooth playback and avoids issues with large file sizes.
- Check Compatibility: Confirm that the video format is compatible with PowerPoint. Common formats include MP4, WMV, and AVI.
- Consider Copyright: Adhere to copyright laws when using videos in presentations. Obtain proper permissions for videos not created by you or your organization.
- Preview and Rehearse: Before presenting, preview the entire presentation to ensure videos play correctly. Rehearse to synchronize your narration with video elements.
- Backup Video Files: If the presentation will be used on a different computer, ensure that video files are accessible or embed them within the PowerPoint file.
Conclusion:
The integration of videos into PowerPoint 2013 presentations is a dynamic way to elevate your content and engage your audience. By mastering the techniques of inserting, customizing, and editing videos, you can create presentations that not only inform but also captivate and resonate with your viewers. As you embark on the creative journey of incorporating videos, let the principles of multimedia storytelling and visual impact guide you to presentations that leave a lasting impression. Happy presenting!




