Chart Mastery: A Comprehensive Guide to Inserting and Modifying Charts in PowerPoint 2013
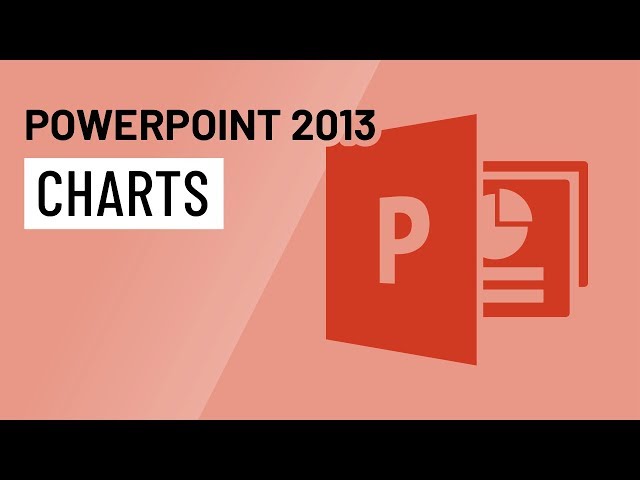
Introduction:
Charts are powerful visual aids that help convey complex data, trends, and comparisons in a clear and easily digestible format. In PowerPoint 2013, creating and modifying charts is a valuable skill for enhancing the visual appeal and effectiveness of presentations. In this extensive guide, we will explore the intricacies of inserting and modifying charts in PowerPoint 2013, covering various chart types, customization options, and best practices for creating compelling visual narratives.
Understanding the Importance of Charts:
- Data Visualization: Charts transform raw data into meaningful visual representations, making it easier for the audience to grasp and understand complex information.
- Comparisons and Trends: Charts enable the presentation of comparisons, trends, and patterns, allowing presenters to highlight key insights and findings within the data.
- Enhanced Audience Engagement: Visual elements like charts capture and maintain audience attention, creating a more engaging and memorable presentation experience.
Inserting Charts in PowerPoint 2013:
- Inserting a Chart:
- Procedure:
- Open PowerPoint and navigate to the slide where you want to insert a chart.
- Click on the “Insert” tab in the Ribbon.
- Choose “Chart” and select the desired chart type from the options.
- Procedure:
- Creating a Chart from Excel:
- Procedure:
- Open Excel and input or paste the data for your chart.
- Highlight the data, go to the “Insert” tab, and choose the desired chart type.
- Copy the chart and paste it into your PowerPoint slide.
- Procedure:
- Inserting a SmartArt Graphic:
- Procedure:
- Open PowerPoint and navigate to the slide where you want to insert a SmartArt graphic.
- Click on the “Insert” tab, choose “SmartArt,” and select the appropriate graphic type for your data.
- Procedure:
Choosing and Customizing Chart Types:
- Selecting the Right Chart Type:
- Procedure:
- Consider the nature of your data (e.g., trends, comparisons, proportions).
- Choose a chart type that effectively conveys the intended message (e.g., line chart for trends, bar chart for comparisons).
- Procedure:
- Customizing Chart Elements:
- Procedure:
- Click on the chart to select it.
- Use the “Chart Tools Design” tab to modify elements such as chart style, color scheme, and chart layout.
- Procedure:
- Adjusting Chart Data:
- Procedure:
- Click on the chart to select it.
- Access the Excel spreadsheet linked to the chart for direct data manipulation.
- Procedure:
- Formatting Axes and Gridlines:
- Procedure:
- Click on the axis or gridlines to select them.
- Use the “Format” tab to modify formatting options, such as scale, number format, and line style.
- Procedure:
Modifying Chart Data and Labels:
- Editing Chart Data:
- Procedure:
- Click on the chart to select it.
- Access the linked Excel spreadsheet and make changes to the data.
- Procedure:
- Adding Data Labels:
- Procedure:
- Click on a data series in the chart.
- Right-click and choose “Add Data Labels” to display values or percentages on the chart.
- Procedure:
- Customizing Data Labels:
- Procedure:
- Click on a data label to select it.
- Use the “Format” tab to modify label options, including font, color, and position.
- Procedure:
- Exploding Pie Chart Segments:
- Procedure:
- Click on a pie chart to select it.
- Click and drag a segment to explode it for emphasis.
- Procedure:
Advanced Chart Customization:
- Applying Trendlines:
- Procedure:
- Click on a data series in a scatter or line chart.
- Go to the “Chart Tools Design” tab and choose “Add Chart Element” > “Trendline.”
- Procedure:
- Creating Dual-Axis Charts:
- Procedure:
- Click on a data series in the chart.
- Right-click and choose “Format Data Series.”
- Select the “Secondary Axis” option.
- Procedure:
- Stacking Bar and Column Charts:
- Procedure:
- Click on a bar or column in the chart.
- Right-click and choose “Format Data Series.”
- Select the stacking option that suits your visualization needs.
- Procedure:
- Combining Chart Types:
- Procedure:
- Click on the chart to select it.
- Go to the “Chart Tools Design” tab and choose “Change Chart Type.”
- Select a combination of chart types for a more nuanced presentation.
- Procedure:
Practical Tips for Effective Chart Usage:
- Simplify for Clarity: Opt for simplicity in chart design. Avoid clutter and use only essential elements to enhance clarity.
- Use Consistent Colors: Maintain color consistency across data series to aid comprehension. Consider using color strategically to highlight key points.
- Choose Appropriate Labels: Provide clear and concise labels for axes, data points, and legends to enhance understanding.
- Test Interactivity: If presenting live, test interactive features such as exploded segments, trendlines, or dual-axis functionality to ensure smooth transitions.
- Update Data Dynamically: If your chart is linked to an Excel spreadsheet, ensure that any updates to the data are reflected in real-time during the presentation.
Conclusion:
Mastering the art of inserting and modifying charts in PowerPoint 2013 is a skill that elevates the visual storytelling capabilities of presentations. By understanding the diverse chart types, customization options, and advanced techniques, you can effectively convey complex data and engage your audience visually. As you embark on the creative journey of incorporating charts, let the principles of clarity, customization, and strategic design guide you to presentations that not only inform but also captivate and resonate with your viewers. Happy presenting!




