Achieving Flawless Beauty: A Comprehensive Guide to Airbrushing Skin Naturally in Photoshop
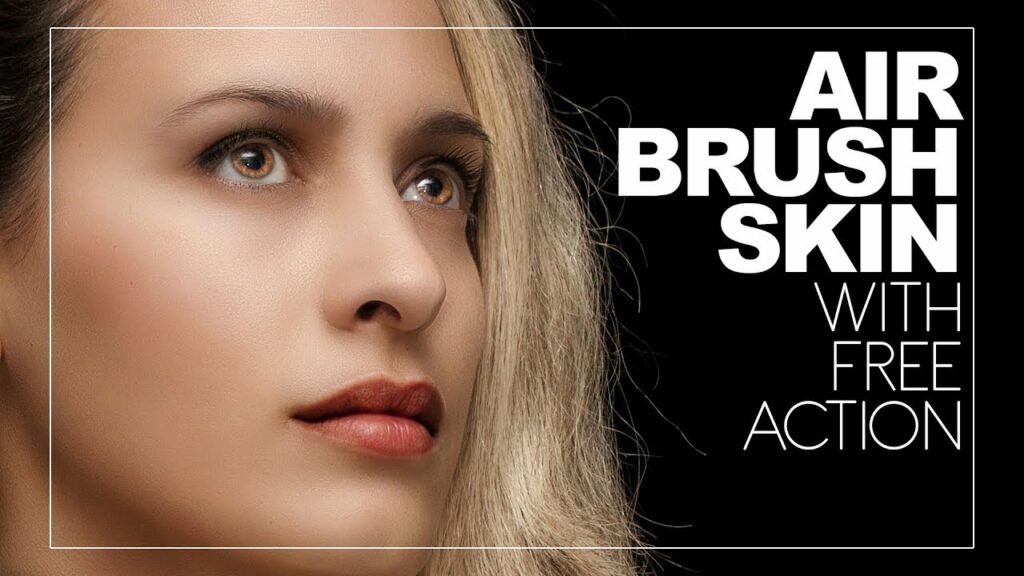
Introduction:
In the realm of digital photography and retouching, the art of airbrushing plays a pivotal role in achieving flawless and naturally beautiful skin. In this extensive guide, we will delve into the step-by-step process of airbrushing skin naturally using Adobe Photoshop. From understanding the nuances of skin texture to mastering advanced retouching tools, this tutorial aims to equip you with the skills to enhance the natural beauty of your subjects while maintaining a lifelike and authentic appearance.
Section 1: Understanding the Art of Natural Skin Retouching
Natural skin retouching involves subtly enhancing the complexion, reducing imperfections, and maintaining the individual’s unique features. The goal is to achieve a polished and refined look without compromising the authenticity of the subject.
Subsection 1.1: Embracing Natural Textures
The first principle of natural skin retouching is to embrace and preserve natural skin textures. Avoid excessive smoothing or blurring that can lead to an artificial appearance. Retaining the fine details such as pores and subtle lines contributes to a genuine and lifelike portrayal.
Subsection 1.2: Balancing Flaws and Features
While airbrushing can minimize certain imperfections, it’s crucial to strike a balance. Retain distinguishing features, freckles, and moles that contribute to the individual’s unique identity. Aim for enhancement rather than complete elimination, allowing the subject’s character to shine through.
Section 2: Importing the Image into Adobe Photoshop
Begin the airbrushing process by importing the image into Adobe Photoshop. Ensure that the image is in a suitable resolution for detailed retouching. Create a duplicate layer to work non-destructively, enabling adjustments without affecting the original image.
Section 3: Zooming In for Precision
To airbrush skin naturally, zoom in on the areas of the image that require retouching. This allows for precise adjustments, ensuring that the retouching seamlessly blends with the surrounding skin tones.
Section 4: Choosing the Right Retouching Tools
Adobe Photoshop offers various retouching tools for different purposes. The Clone Stamp tool, Healing Brush tool, and Spot Healing Brush tool are commonly used for airbrushing skin. Each tool has its strengths, and selecting the appropriate one depends on the context and desired outcome.
Subsection 4.1: Clone Stamp Tool
The Clone Stamp tool allows you to sample pixels from one area of the image and replicate them in another. This tool is effective for areas with consistent textures and tones, such as large patches of smooth skin.
Subsection 4.2: Healing Brush Tool
The Healing Brush tool is similar to the Clone Stamp tool but offers automatic blending. It’s useful for maintaining a natural texture while reducing the appearance of imperfections like blemishes or acne.
Subsection 4.3: Spot Healing Brush Tool
The Spot Healing Brush tool is a quick and automated option for airbrushing small imperfections. It analyzes the surrounding pixels and intelligently blends them to achieve a seamless result. This tool is particularly useful for minor blemishes or spots.
Section 5: Sampling and Blending
When using the Clone Stamp or Healing Brush tools, it’s crucial to sample pixels from nearby areas with similar skin tones. Adjust the brush size to match the size of the imperfection for precise sampling and blending. Frequent sampling ensures that the airbrushing maintains a natural and consistent appearance.
Section 6: Softening Skin with Frequency Separation
Frequency Separation is an advanced technique that separates the texture and color information of the skin. This allows for precise adjustments to skin tones while retaining natural textures.
Subsection 6.1: Setting Up Frequency Separation
Duplicate the background layer and rename it “Low Frequency.” Apply a Gaussian Blur to the Low-Frequency layer to create a smooth version of the image. Duplicate the original background layer and rename it “High Frequency.”
Subsection 6.2: Blending High and Low Frequencies
Create a clipping mask on the High-Frequency layer and set the blending mode to Linear Light. This allows you to work on texture and color independently. Adjust the opacity of the Low-Frequency layer to control the blending of texture and color information.
Subsection 6.3: Retouching with Precision
Zoom in on the areas that require airbrushing and use the Healing Brush or Clone Stamp tools on the High-Frequency layer to address imperfections. This technique enables you to refine skin tones while preserving the natural texture of the skin.
Section 7: Maintaining Skin Tones and Color Grading
Preserving the natural skin tones is crucial for achieving a realistic and authentic look in airbrushing. Additionally, color grading can enhance the overall aesthetic of the image.
Subsection 7.1: Color Correction
Address any color discrepancies by using adjustment layers such as Color Balance or Hue/Saturation. Adjust the sliders to achieve a balanced and natural color palette. Pay attention to undertones and variations in different areas of the skin.
Subsection 7.2: Dodging and Burning
Dodging and burning techniques allow you to selectively lighten and darken areas of the skin, adding dimension and contour. Use a soft brush with varying opacities to subtly enhance highlights and shadows while maintaining a natural look.
Section 8: Checking for Consistency
Regularly zoom out and review the entire image to ensure a consistent and natural-looking result. Pay attention to the transitions between retouched and untouched areas to maintain a cohesive and seamless appearance.
Section 9: Final Adjustments with Curves and Levels
Fine-tune the overall tonal balance and contrast of the image by utilizing Curves and Levels adjustment layers. Make subtle adjustments to enhance the richness of shadows and highlights, contributing to a polished and refined final image.
Subsection 9.1: Curves Adjustment Layer
Create a Curves adjustment layer to refine the luminosity and contrast of the image. Adjust the curve to enhance midtones, highlights, and shadows selectively. This step adds depth and dimension to the airbrushed skin.
Subsection 9.2: Levels Adjustment Layer
Use a Levels adjustment layer to further refine the overall tonal balance. Adjust the sliders for Shadows, Midtones, and Highlights to achieve optimal contrast and luminosity. Regularly assess the image at different zoom levels to ensure consistency.
Section 10: Exporting the Retouched Image
Once satisfied with the airbrushing and overall retouching, save your Photoshop project file (.PSD) to retain all layers for future edits. Export the final retouched image in a suitable format, such as JPEG or PNG, for sharing, printing, or client delivery. Pay attention to file size and resolution based on your intended use.
Section 11: Ethical Considerations in Skin Retouching
While airbrushing is a valuable skill, it’s essential to approach it ethically. Be transparent with clients or subjects about the extent of retouching, and seek their input on the desired level of enhancement. Respect individual features and preferences, and avoid perpetuating unrealistic beauty standards.
Section 12: Showcasing Your Airbrushing Skills
Celebrate your mastery of airbrushing by showcasing your before-and-after images. Share your work on photography platforms, social media, or incorporate it into your portfolio. Engage with the photography community, seek constructive feedback, and let your airbrushed images stand as a testament to your skill in enhancing natural beauty.
Conclusion:
Airbrushing skin naturally in Photoshop requires a delicate balance between enhancement and authenticity. By following the comprehensive steps outlined in this guide, you can confidently approach skin retouching with a focus on preserving natural textures and tones. May your airbrushed images reflect the genuine beauty of your subjects, celebrating their uniqueness and individuality.




